| Все темы | Напишите письмо | Закрыть |
Необходимо создать новое приложение, следуя следующим инструкциям:
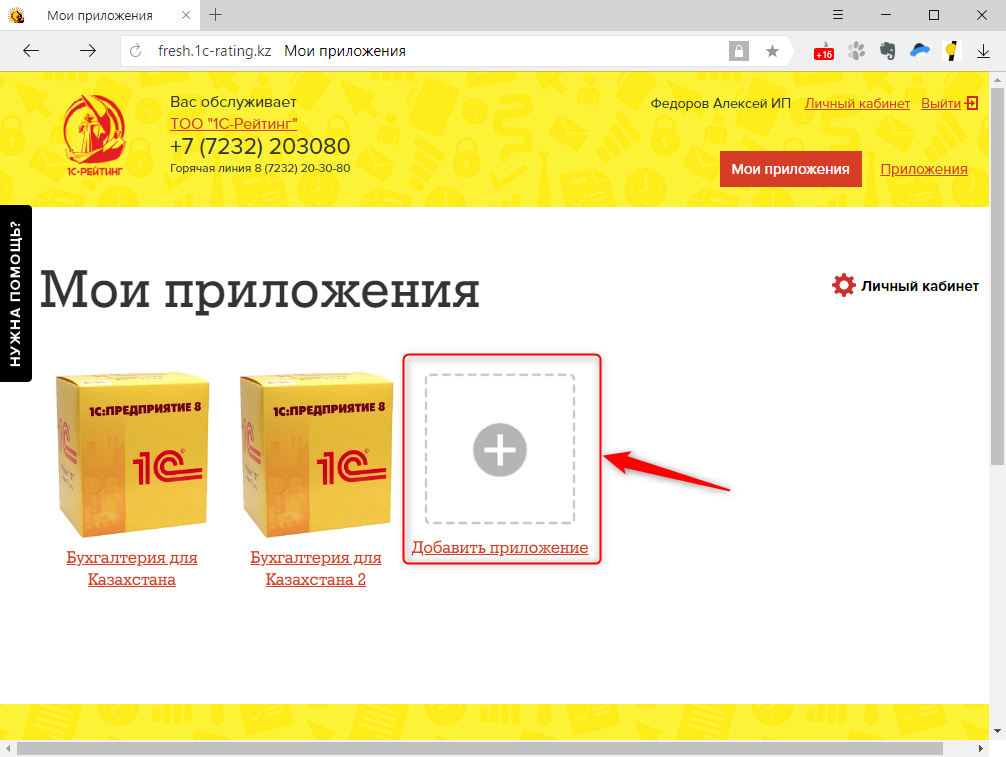
В результате откроется страница с доступным для добавления конфигурациями 1С:Предприятие. На текущий момент доступна конфигурация 1С:Бухгалтерия для Казахстана 3. По каждой конфигурации можно узнать подробнее нажав на ссылку "Ознакомиться".
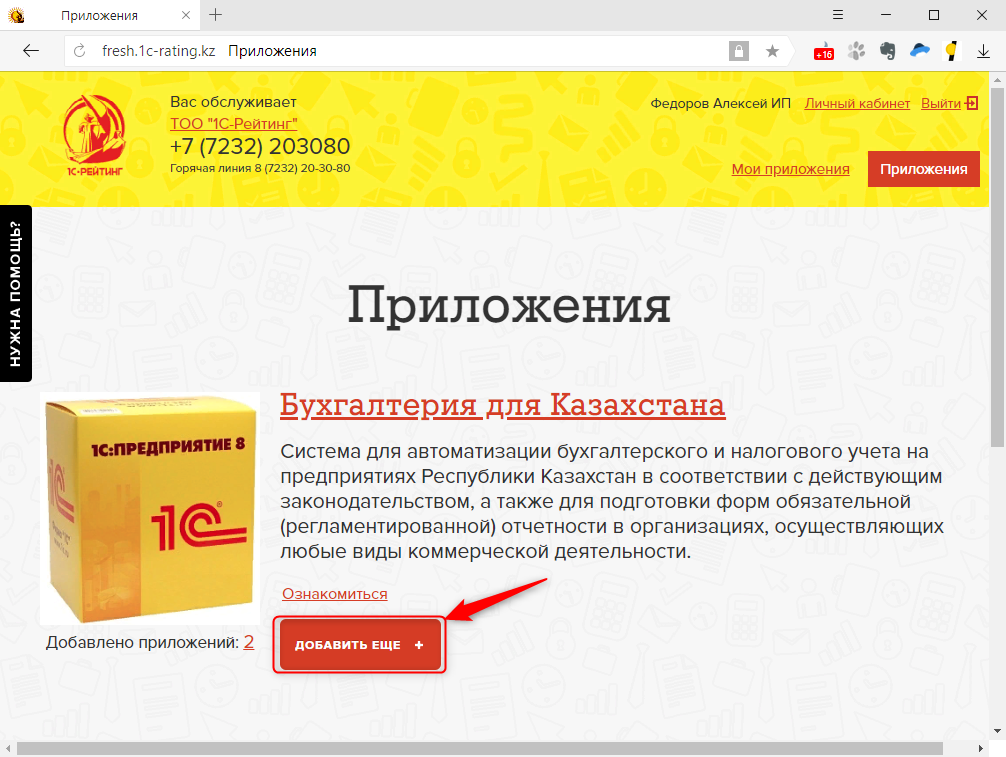
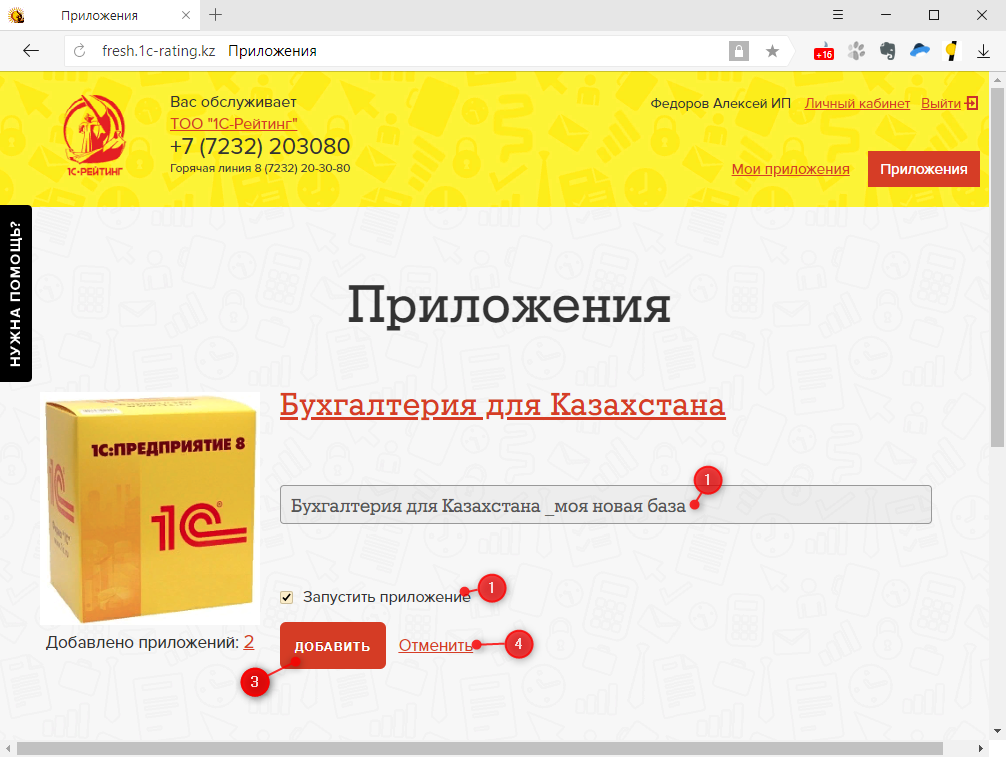
Если галочка "Запустить приложение" (2) установлена, то при нажатии на кнопку Добавить (3) новое приложение будет сразу запущено.
Если нажать на ссылку "Отменить" (4) можно отменить добавление нового приложения.
В результате будет добавлено новое приложение. Можно переходить к следующим шагам.
Следующие шаги:
В случае если у Вас уже есть работающая база 1С, которая работает на конфигурации 1С:Бухгалтерия для Казахстана 3.0, либо любой другой, доступной к использованию в сервисе "1С в облаке", тогда Вы можете перенести данные из своей локальной информационной базы 1С в приложение, развернутое в сервисе "1С в облаке" следуя следующим шагам:
1.1 Войти в локальную базу под пользователем с полными правами
1.2 Выполнить команду "Администрирование / Печатные формы, отчеты и обработки"
1.3 В появившемся окне выбрать "Дополнительные отчеты и обработки"
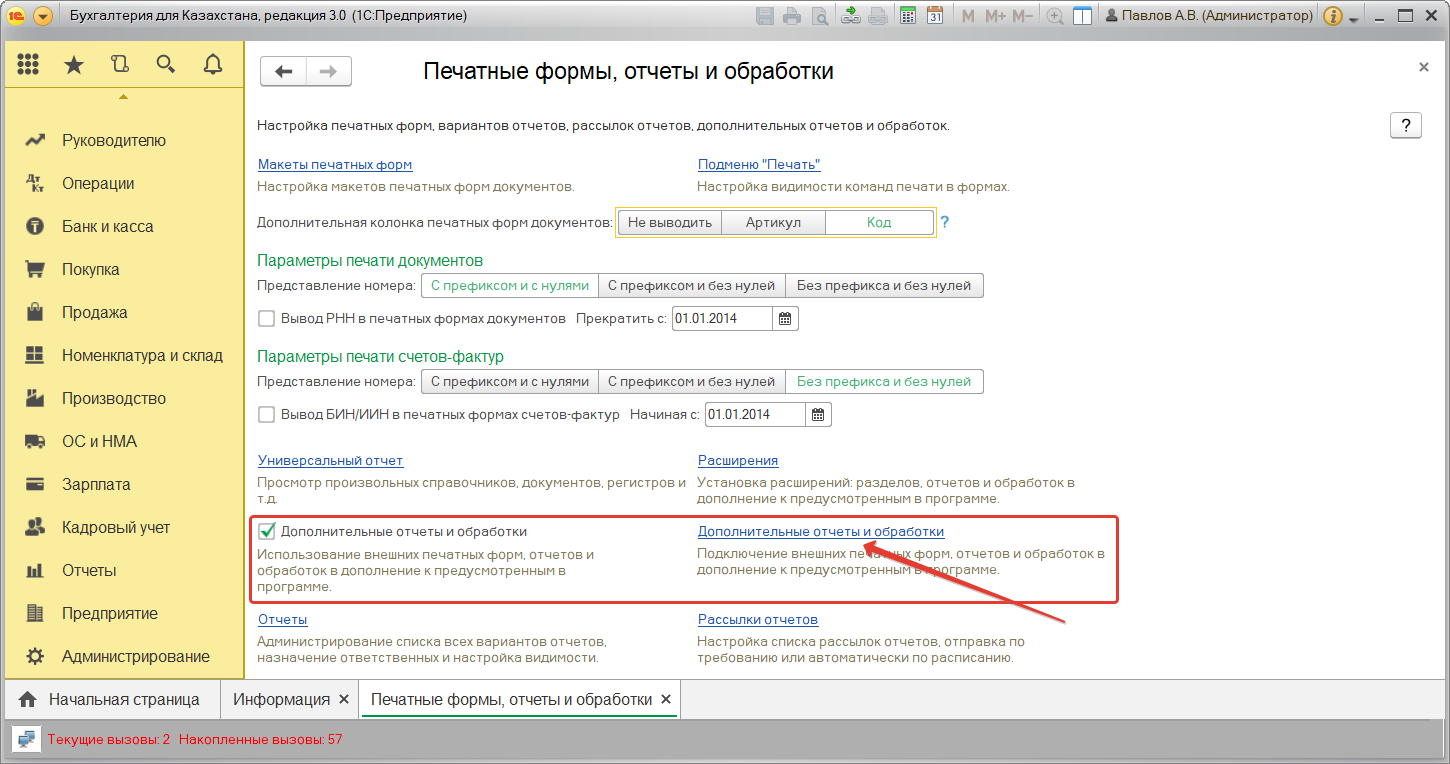
1.4 В списке обработок нужно проверить предопределенные элементы (строки с иконкой  )
)
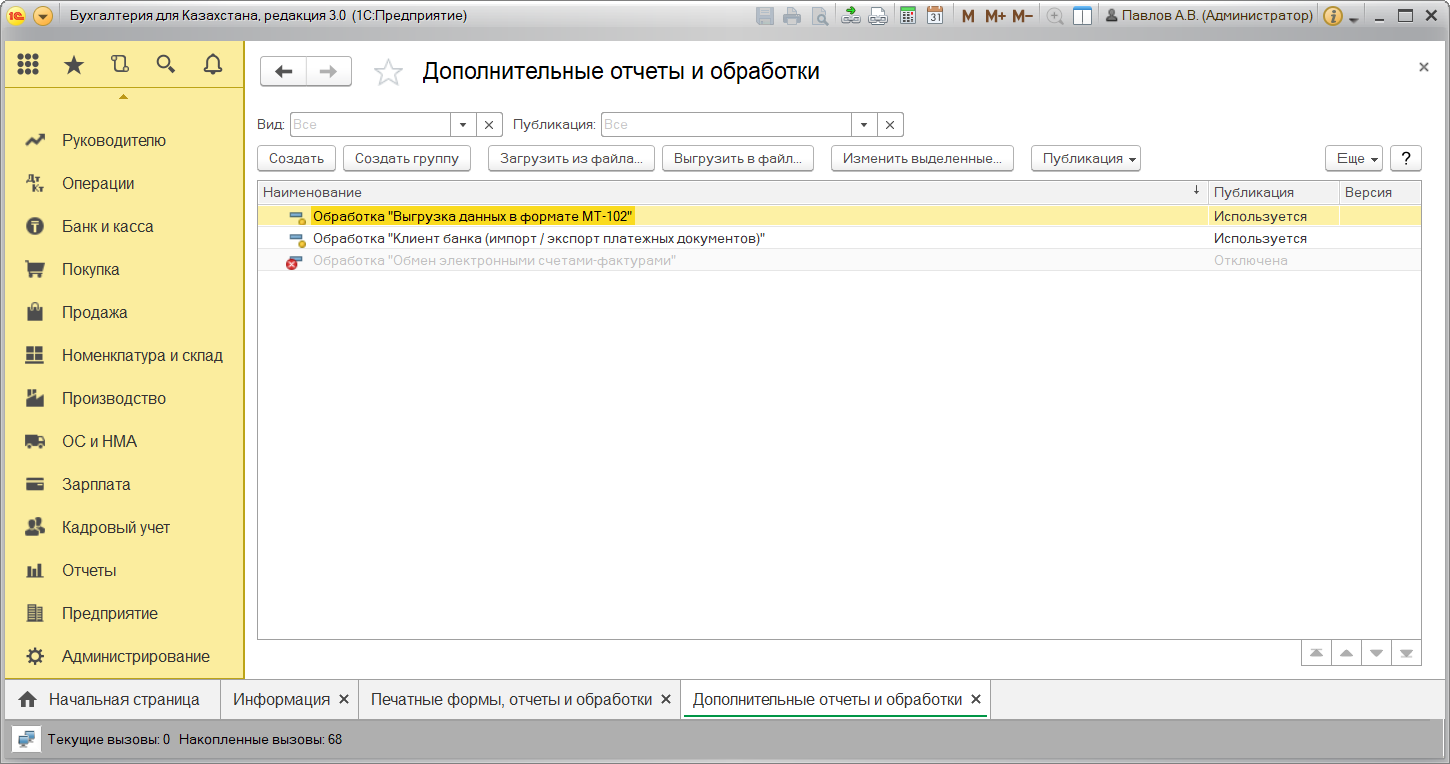
1.5 Необходимо открыть запись с предопределенным элементом и проверить, что настройка "Использовать" находиться в значении "Объект". Если установлено значение "Файл", то нужно перевести в значение "Объект" и нажать "Записать и закрыть".
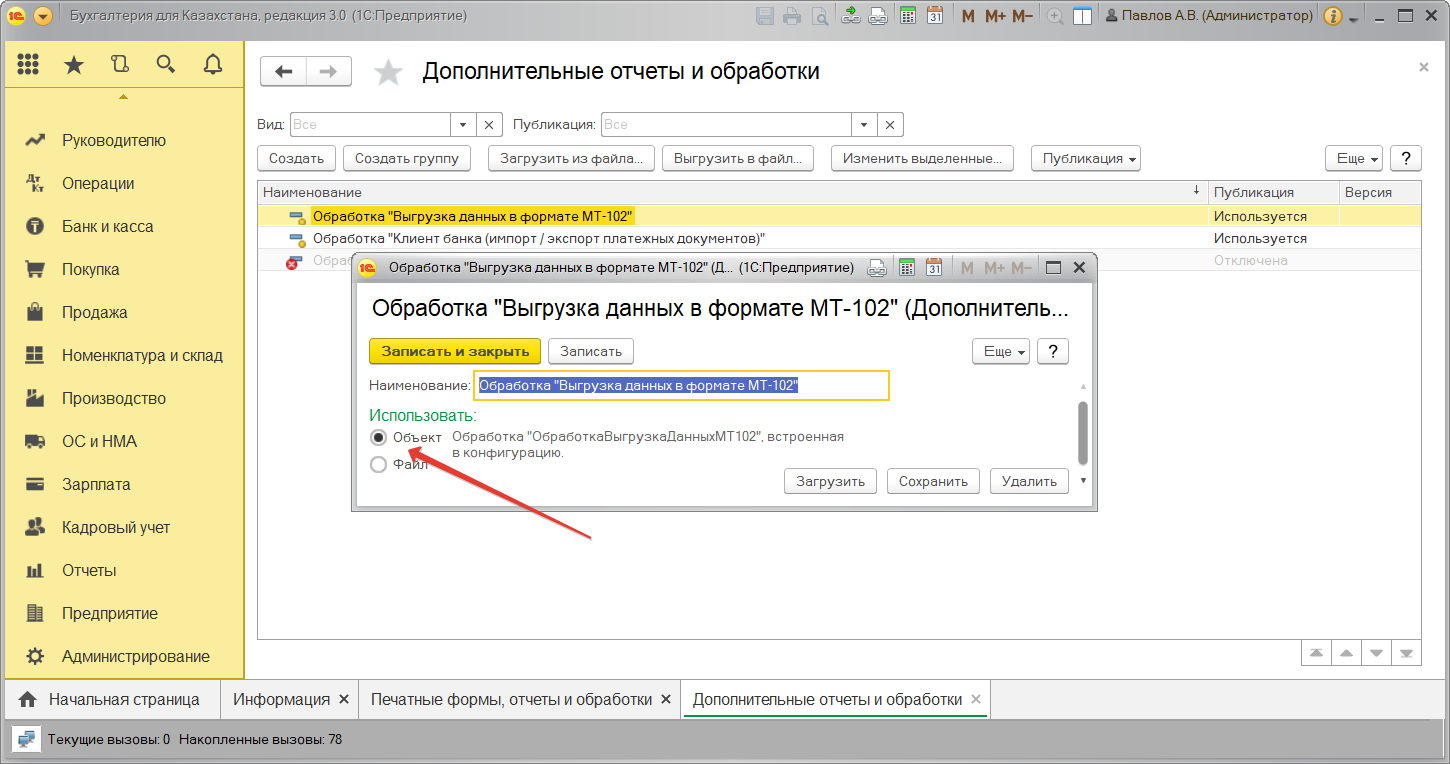
В случае, если все же необходимо использовать внешнюю обработку (с доработанным функционалом) вместо встроенной, необходимо обратиться в техническую поддержку сервиса для анализа возможности подключения.
Для начала вам необходимо выгрузить данные из локальной информационной базы 1С:Бухгалтерия для Казахстана 3.0.
Примечание: обратите внимание на версию - для переноса информационной базы на конфигурации 1С:Бухгалтерия для Казахстана версии 2.0 Вам потребуется другой тариф, а следовательно другой способ переноса информационной базы и доступа в сервис "1С в облаке".
2.1 Войти в локальную базу под пользователем с полными правами 1.2 Выполнить команду "Администрирование / Выгрузить данные для перехода в сервис"
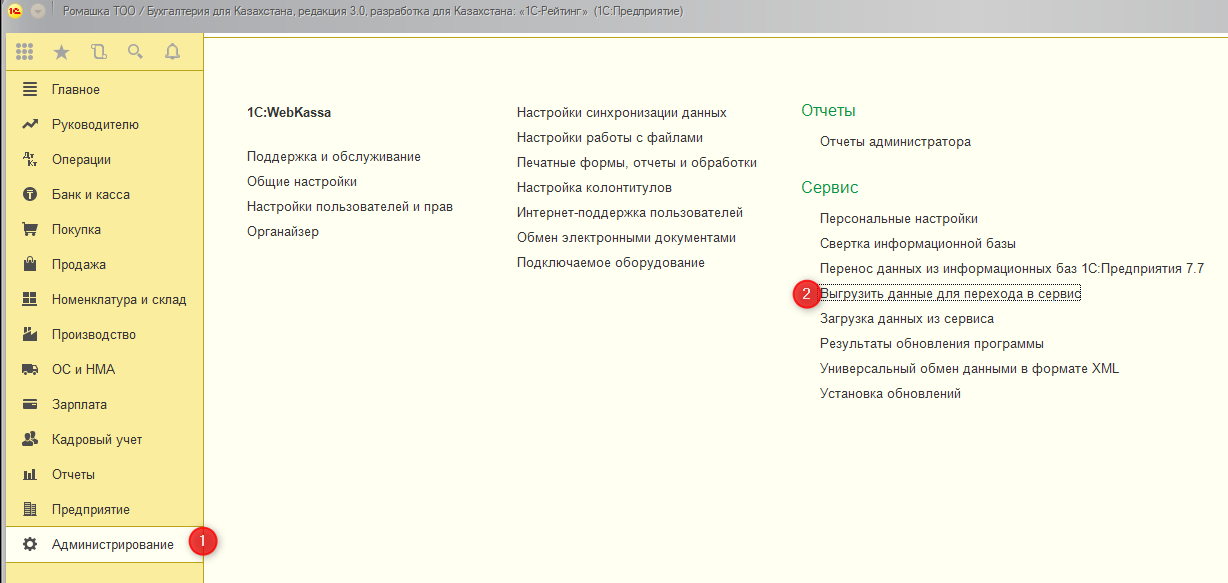
2.3 В результате откроется диалог "Выгрузить данные для перехода в сервис"
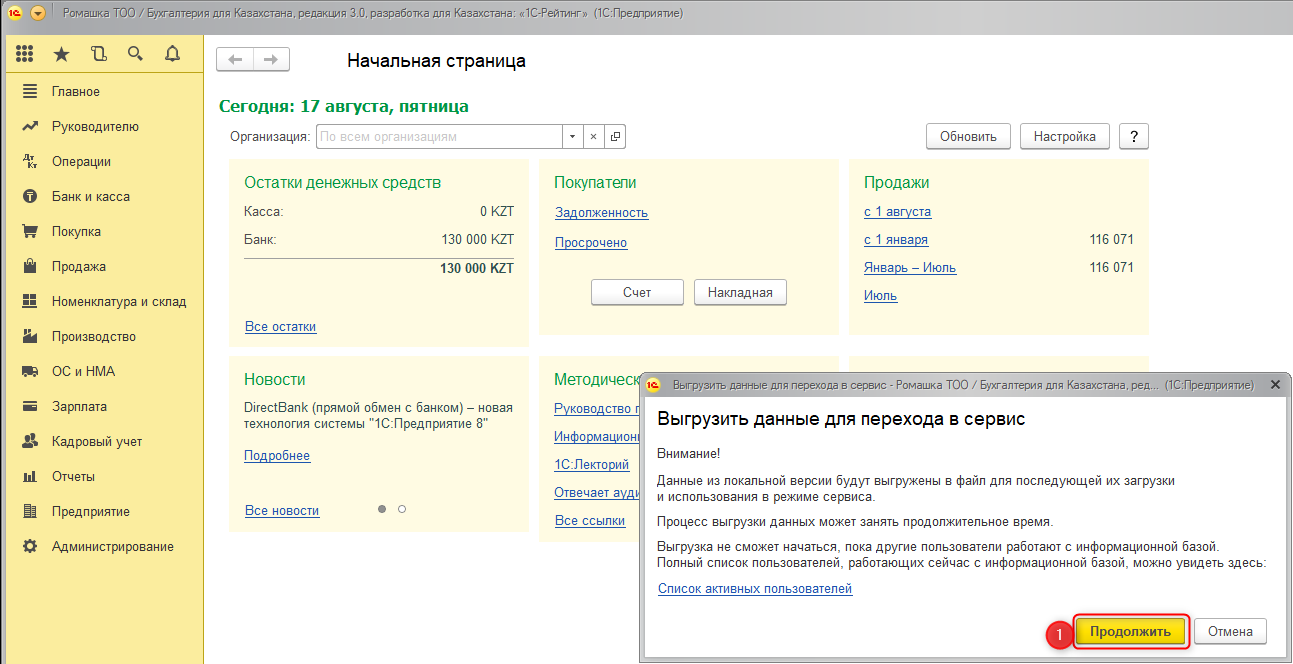
Для начала выгрузки необходимо нажать на кнопку "Продолжить" (см. указатель №1). Далее на экран будет выведена форма прогресса выгрузки.
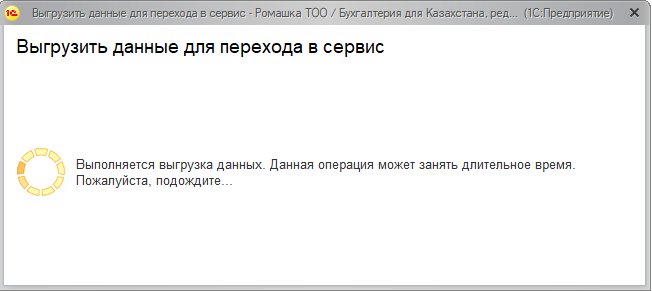
После завершения процесса будет предложено выбрать папку (каталог) на локальном компьютере, в который требуется сохранить файл с данными. По умолчанию предлагается папка "Мои документы". Можно изменить имя файла (см. 1, на скриншоте ниже) и нажать на кнопку "Сохранить" (2).
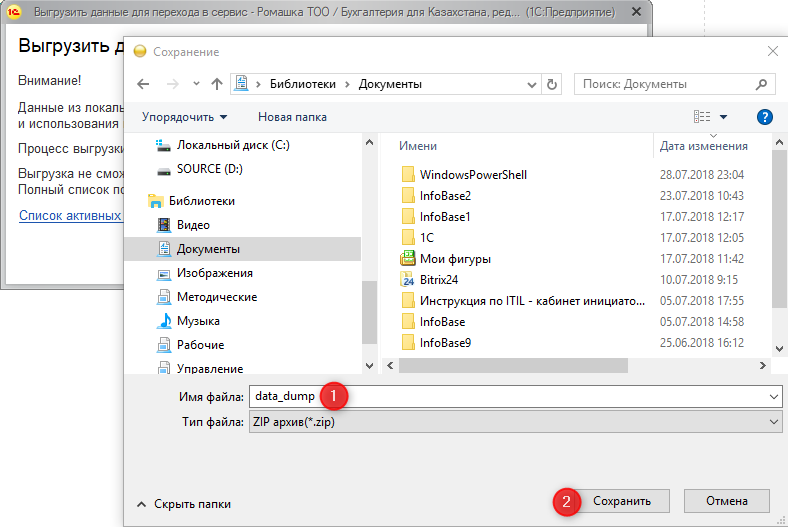
Следующие шаги следует выполнять в Личном кабинете сервиса 1С в облаке.
3.1 Открыть сайт https://fresh.1c-rating.kz и авторизоваться с помощью логина и пароля, который был получен при регистрации по приглашению (см. инструкцию о регистрации на сайте по письму-приглашению). В правом верхнем углу страницы нажать на ссылку "Личный кабинет".
В результате произойдет открытие новой вкладки с функционалом личного кабинета как на рисунке ниже.
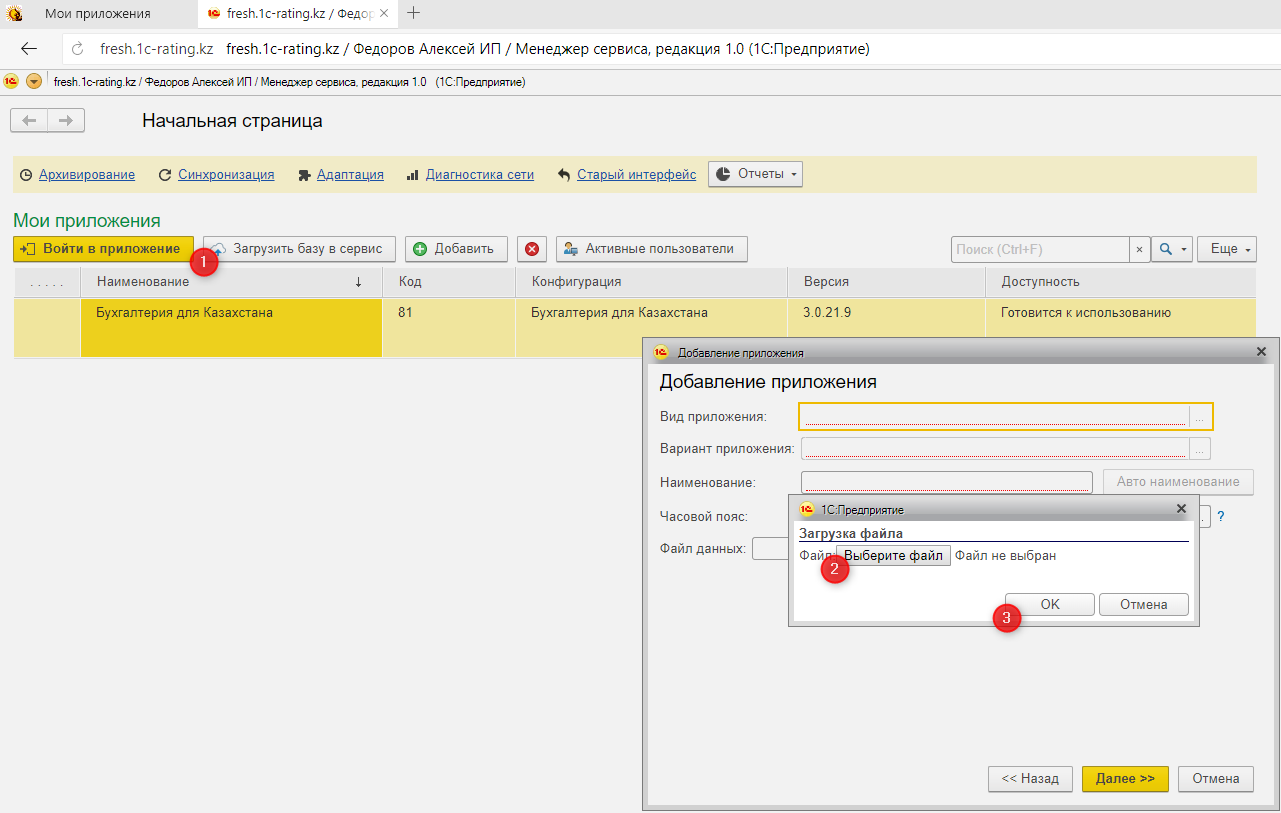
3.2 Необходимо нажать на кнопку "Загрузить базу в сервис" (указатель 1 на рисунке выше). Будет открыт диалог "Добавление приложения" и диалог "Загрузка файла", в котором требуется нажать кнопку "Выберите файл" (2) и после выбора файла, выгруженного из локальной информационной базы, который должен располагаться по пути "Мои документы\data_dump.zip", нажать на кнопку "ОК" (3) как на рисунке ниже (указатели 1, 2).
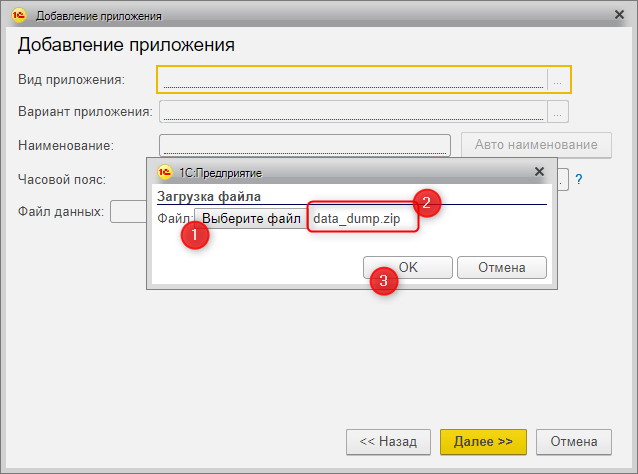
В результате нажатия на кнопку "ОК" (3) в форме "Добавление приложения" будут заполнены поля сведениями из файла данных локальной базы data_dump.zip (см. картинка ниже, указатель 1).
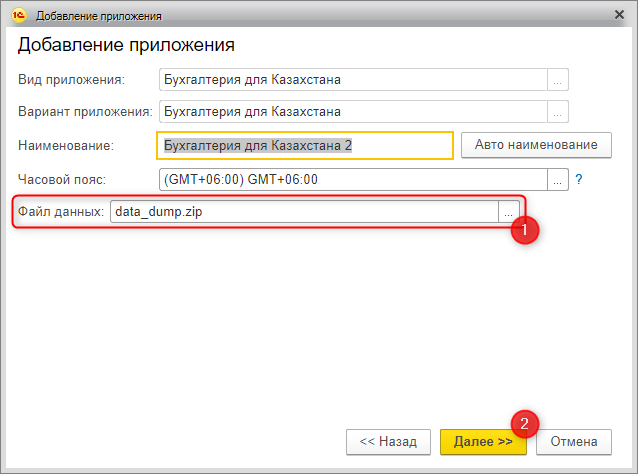
3.3 Далее необходимо нажать на кнопку "Далее" (2). В результате будет запущен процесс создания нового приложения и загрузки в него данных из файла, содержащего данные вашей локальной информационной базы. После завершения загрузки на ваш Email будет выслано письмо о готовности приложения к работе. Далее требуется нажать на кнопку "Готово" (см. картинку ниже).
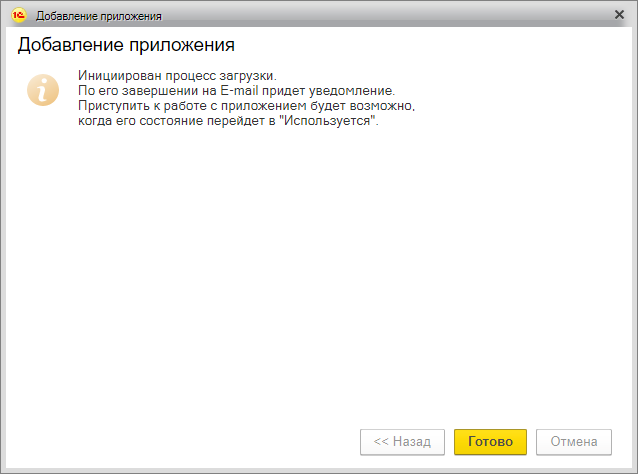
3.4 Далее следует ожидать получения письма с оповещением о готовности приложения к работе, либо появления значения "Используется" в колонке "Доступность" в Личном кабинете (Менеджер сервиса) в строке добавленного приложения (см. картинку ниже).
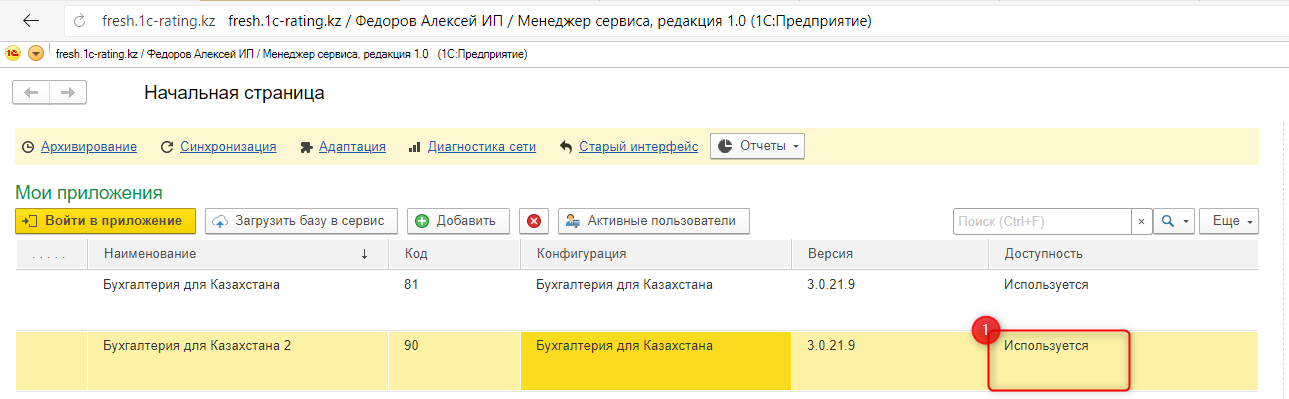
Получение письма или значение "Используется" сигнализируют о том, что с приложением можно начинать работать и можно переходить к следующим шагам.
Следующие шаги:
При попытке запуска добавленного приложения вместо входа в базу может быть выведено сообщение (см. картинку ниже)
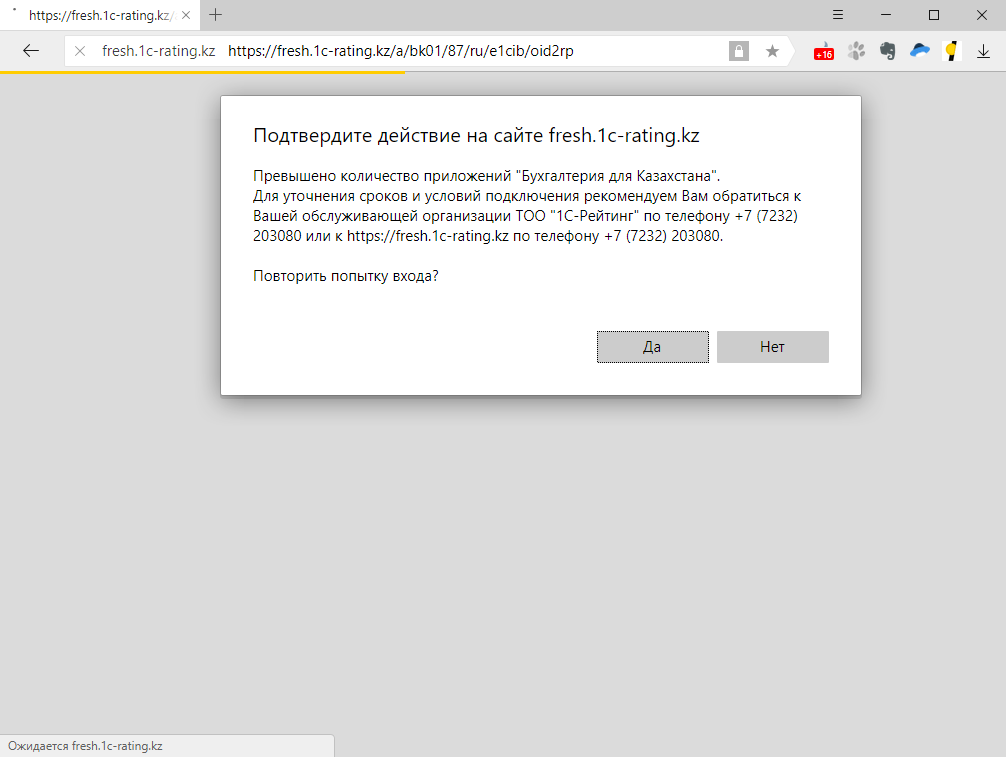
Данное сообщение говорит о том, что у вас превышено количество информационных баз, которые разрешены текущим договором аренды 1С. Вам необходимо связаться с менеджером, чтобы внести изменения в договор. Если вы не хотите добавлять новое приложение, то его можно удалить с помощью Личного кабинета выполнив следующие действия:
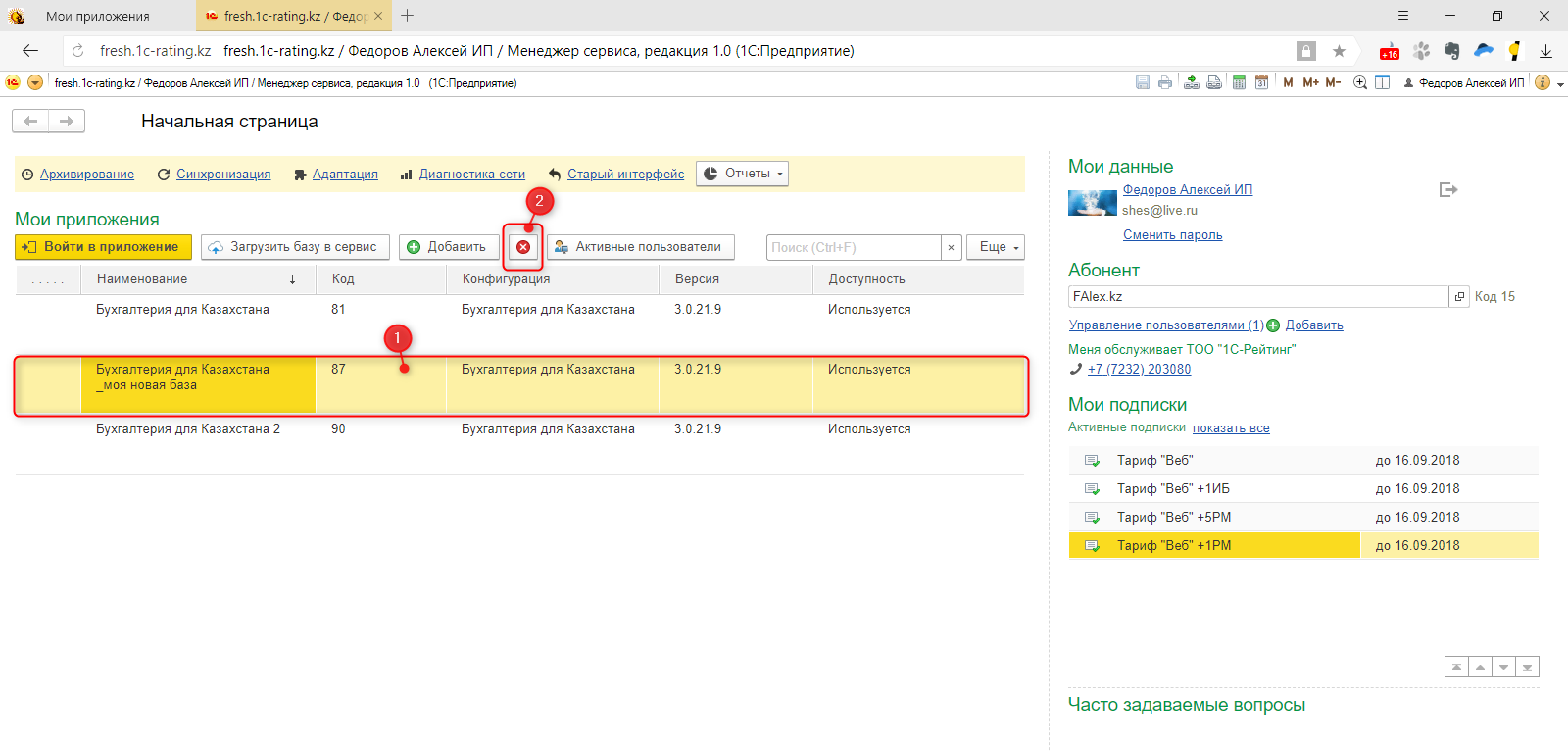

При нажатии "Да" - приложение будет удалено без возможности восстановления. При нажатии "Нет" - операция удаления будет отменена и приложение и все введенные в него данные останутся.
Для удаления нажмите "Да".
 Ваше приложение готовится к использованию. Пожалуйста, подождите.
Ваше приложение готовится к использованию. Пожалуйста, подождите.